dockerを使って、BadStoreのコンテナを立てる。
2018年も今日で最後となりますが、こんな日だからこそ更新していきたいと思います。
この記事では以下の内容を書いています。
- Docker for Windowsのインストール
- Dockerでimageのダウンロード
- コンテナの起動と疎通確認
意図した内容でしたら、先に読み進めて頂ければと思います。
さて、やりたいことは以下の通り
やりたいこと
- dockerで簡単に立てたり潰したりできるやられ役Webアプリを建てたい
なぜ?
勉強会や社内教育の為にやられ役Webアプリを使いたい。
サーバや、VM等で実現してもよいが、それ用の端末を準備するお金はない ← これ重要
そのため、安価で準備できるRasberryPi上にdocker環境を入れて、研修環境を構築したらどうかと考えたから。
そもそもRaspberry Piでdockerが動くか調べてみたところ、どうやらできそう。
Raspberry Pi上でdockerを動かす実践をしていらっしゃる方の記事が参考になりそう。
Raspberry Pi docker 環境を構築する
まず、、、
ここまで書いてきましたが、そもそもdockerを触ったことがない私ですので、まずはWindows on Dockerで練習する。
環境
Windows 8 64bit Home Edition
intel Core i5-4200U @ 1.60GHz
RAM 8G
Docker version 17.06.0-ce, build 02c1d87
Docker for Windowsのインストール
インストーラ自体は以下のサイトからダウンロードしてインストールを行う。
docs.docker.com
アイコンが表示されるのでダブルクリックして実行。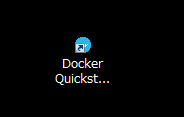
以下の画面が出てきて、入力待ちの状態になる。これでインストールは完了
Dockerでimageのダウンロード
今回、建てたいのはやられ役Webアプリ。
ゼロから作ると大変なので、すでに準備されているimageを使って試したいので、Docker-Hubで探してみる。
そうすると、jvhoof/badstore-dockerというimageが公開されている。
Docker Hub
今回はこれを使う。
右下にあるコマンドをコピーしておく。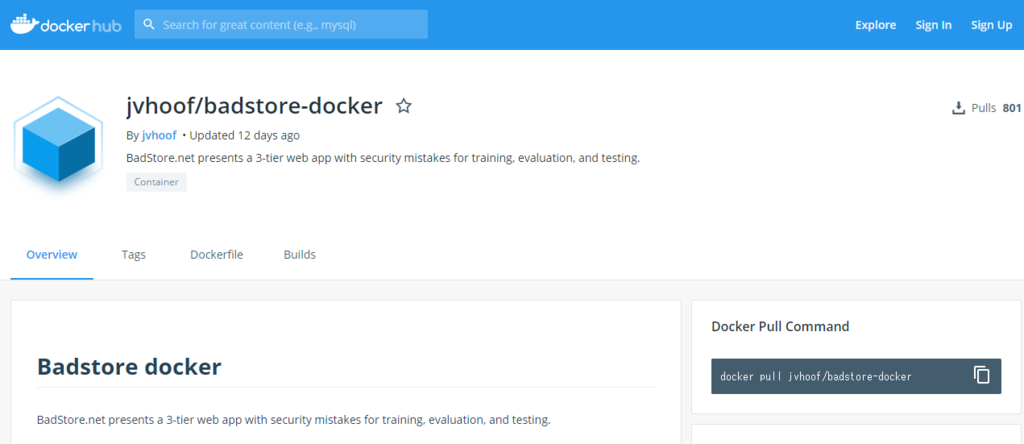
そして、Docker for Windows上で先ほどコピーしたコマンドを実行する。
これで、imageのダウンロードは完了。
コンテナの起動と疎通確認
ダウンロードしたimageを使って、コンテナの起動を行う。
コンテナ起動のコマンドは以下の通り
docker run --name test --rm -i -p 8080:80 -t jvhoof/badstore-docker
docker run のオプションに関しては以下のサイトを参考してください。
Docker run リファレンス — Docker-docs-ja 17.06.Beta ドキュメント
次に、起動確認を行う。
dockerのipは以下のコマンドで確認する。
DOCKER-HOST部分のipアドレスを確認。
後は、docker runで -p で設定した8080番ポートに対してアクセスする。
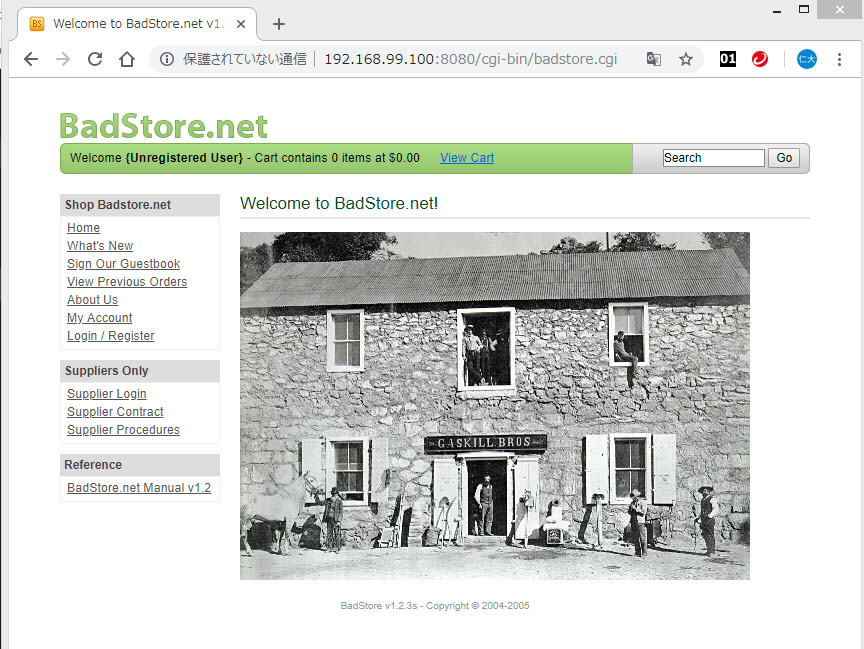
やったぜ
まとめ
ここまでで、Windows上でdockerを使ってBadStoreの起動まで確認できた。
あとやることとしては、dockerコンテナの破棄、再起動の確認。それが終わったら、raspberry pi 上での実装。
こんな感じで年始は勉強を進めていきます。